Master Object Alignment in Blender: A Step-by-Step Guide for 3D Artists
Learn how to master object alignment in Blender with this comprehensive guide. Improve your 3D modeling skills today!

- Understanding Blenders Alignment Tools
- Using Snapping and Grids for Accurate Alignments
- Step-by-Step Guide to Aligning Models in Blender
- Common Mistakes to Avoid When Aligning in Blender
- Advanced Techniques for Object Alignment
- Blender Productivity Tips for Efficient Modeling
- Frequently Asked Questions about Object Alignment in Blender
Understanding Blender’s Alignment Tools
Alright, folks, let’s dive deep into the world of Blender and its alignment tools. If you’ve ever scratched your head wondering how to align in Blender same plane or level, you’re not alone. We all want our models looking sharp and tidy, right? So, let’s break this down into digestible bits.
Overview of Blender’s alignment options
Blender comes packed with a heap of tools designed to help you line things up. Whether it’s moving objects to the same height or getting them lined up just right, these tools are here to save the day. You'll find options like snapping, the Align tool, and even using the transformations panel. Each serves a purpose and can really streamline your work. Once you get the hang of these, it’s like having a magic wand for your 3D models!
Key features of the Blender align tools
Here’s where it gets interesting—Blender's align tools have some nifty features. One notable is the snapping option. When activated, it lets you move your objects right to the edges or points of other objects. Super handy!
Then, there's the ability to align via the Transform panel. This lets you manually input exact positions for your models. Talk about precision! You can also use the shortcut keys, which can give your workflow a snappy boost. The more you practice, the quicker you’ll be at aligning. It’s all about knowing which button to push (and trust me, I’ve pushed a lot of those buttons—some by accident!).
Benefits of mastering object alignment
So, why bother with all this fuss about alignment? Well, the benefits are pretty cool. For starters, aligning objects well makes your projects look polished. And who doesn’t want their work to shine like a freshly forged sword? When you get your alignment down, it saves you heaps of time in the long run. No more fiddling about trying to get things just right.
Plus, understanding these tools opens up your creativity. You can think bigger and bolder with your designs. You won’t just stick to the basics; instead, you’ll be crafting masterpieces—like a true Anglo-Saxon artisan, carving out your place in the world of 3D art.
So, remember, learning how to align in Blender same plane or level isn’t just about tools; it’s about leveling up your skills and your art! Stick with it, and before you know it, you’ll be aligning like a pro. Who knew a little tool could unleash such magic, eh?
Using Snapping and Grids for Accurate Alignments
Aligning objects in Blender can feel like trying to herd cats sometimes. But with a few handy tricks, you can make sure everything lines up nicely on the same plane or level. Getting familiar with snapping and grids will save you heaps of time. So, let’s roll up our sleeves and dive in!
How to activate snapping in Blender
First things first, let's get that snapping tool up and running. You don’t want to be fumbling around in the dark here. To activate snapping, look up at the top bar of your Blender window. You'll see a magnet icon — that’s your magic wand. Just click it to toggle snapping on.
Once it's activated, make sure to choose the right snapping option. Click on the small arrow next to the magnet. You can snap to vertices, edges, faces, and even the grid! Now, getting your objects aligned is going to feel like a walk at the park... as long as that park is straight and orderly!
Oh, and here’s a little nugget from my creative journey: when you're in Edit Mode, you can press the "Shift" key to enable snapping temporarily. It’s handy for quick adjustments without messing with your main settings.
Align to grid in Blender: step-by-step
Now, let's put this snapping to good use by aligning your objects to the grid. Simple enough, right? Here’s a quick step-by-step:
-
Switch on the Grid : First, make sure your grid is visible. You can enable this by going to the Viewport Overlays menu located in the upper right corner of your 3D view.
-
Select Your Object : Click on the object you want to align. You can also select multiple objects if you’re feeling ambitious — just hold down the "Shift" key while you click.
-
Enable Snapping : As we discussed, make sure your snapping is turned on. Choose "Increment" from that little drop-down arrow under the magnet icon to snap to the grid.
-
Move Your Object : Now, hit the "G" key to grab your object. Move it around and watch as it snaps to the nearest grid points. It’s like magic — aligning without the hassle!
-
Fine-Tuning : If you need to get a bit more precise, you can hold down "Ctrl" while moving your object. This will ensure it only nudges in small increments, making it easier to land exactly where you want.
Tips for using grid settings effectively
Here are some little tricks to make grid settings in Blender work for you:
-
Adjust the Grid Size : If the default grid feels cramped, you can adjust its size. Go to your scene properties, then to "Units," and play around with the scale until it feels right. Bigger grids can make it easier to see what you're doing.
-
Use Snapping During Modeling : When you're modeling, snapping helps keep everything tidy. It saves you from those pesky gaps that can sneak in when you’re not looking.
-
Experiment with Different Snap Settings : Don’t just stick to one snapping method. Experiment! Try out snapping to edges or faces, especially when working with complex shapes.
Every artist makes mistakes, right? Well, I certainly have. A quick tip: double-check your grid orientation before starting a project. It can be annoying when you realize your objects are crammed into a corner because the grid is set wrong.
In the end, following these steps on how to align in blender same plane or level can truly simplify your workflow. Stay patient, keep practicing, and you'll be crafting perfectly aligned scenes like a pro in no time!
Step-by-Step Guide to Aligning Models in Blender
Have you ever tried aligning objects in Blender and found yourself scratching your head? You're not alone! Let’s dive into this fascinating journey of aligning models—whether you're aiming to strike the right pose for a character or simply want your objects to sit level like good neighbors.
How to Align Objects in Blender to the Same Level
First things first, let’s talk about getting those pesky objects to the same level. You can do this in a matter of clicks. Select the objects you want. In Blender, press G to grab and then Z to restrict movement along the vertical axis. This lets you move your object up or down. But, you want that perfect level, right? Well, here’s a little trick: after you hit the G , type in 0 and hit Enter . Bam! They align to the same level as your active object. It’s like magic, but trust me, it’s just Blender wizardry.
Techniques for Aligning Meshes in Blender
Alright, let’s break down a couple of nifty techniques for aligning meshes. A super useful feature is the snap tool . Hit Shift + Tab to toggle snapping on, and you can snap your selected objects right to the grid or each other. It’s like old folk tales where the heroes use their wits to reach their goals—just snap and you're there!
Another handy method is using the transform panel . Once you have your objects, hit N for the side panel. There, you can manually set the Z-axis values to match. Sure, it might feel like counting sheep to settle a restless night, but once you get the hang of it, your alignment game will be strong!
Quick Tips for Ensuring Correct Alignment
Here are some quick tips I’ve picked up along the way. First, always check your object's origins! If the origins are weird places, your objects might end up like a rowboat in a storm. You can adjust the origin by right-clicking and selecting Set Origin .
Second, don’t forget to utilize the View menu—switching to Top View (press NumPad 7 ) helps give you a clearer layout. It’s like a bird’s eye view of a battlefield. You see every unit clearly lined up—it gives you a good sense of direction.
Oh, and always keep that grid visible. It’s your trusty compass. If it starts disappearing, check those preferences and ensure your grid is set to visible.
So, now that you're armed with these nifty tricks on how to align in blender same plane or level, go ahead and give it a shot! Remember, don’t stress if it doesn’t happen the first time. Even the best artisans started somewhere humble. Happy blending!
Common Mistakes to Avoid When Aligning in Blender
When learning how to align in Blender same plane or level, people often stumble on certain pitfalls. Let’s shine a light on those common mistakes so you can sidestep them and keep your project moving smoothly.
Misunderstanding the snapping tools
First up, snapping tools. Oh, how helpful they can be—when you know what you’re doing! Many newcomers misunderstand how these tools work. You see, when it comes to aligning objects, snapping can be your best mate. However, if you don’t tweak the settings, you might end up with your objects in a right royal mess.
Here’s a tip: keep an eye on the snapping options in the toolbar. Toggle between vertex, edge, or face snapping depending on what you need. Take it slow and test it out. That way, you’ll avoid “floating” objects that look like they’re lost at sea!
Overlooking object origin points
Next up is the origin point—kind of the heart of your object, if you will. Many folks forget to check or even change these points when aligning. If the origin point is off, the whole shebang can look wonky. Imagine trying to balance a broomstick on your finger but forgetting where to place it; it’s a recipe for disaster!
So, double-check those origin points. Get them set right with Shift + Ctrl + Alt + C, and you’ll be well on your way to a tidy alignment. Trust me, it can save you from a headache later on.
Failing to utilize the 3D workspace setup
And then there’s the 3D workspace setup. A favorite for lots of Blender whizzes, this can be a godsend for alignment. Some might overlook it entirely, thinking it’s just fluff. But let me tell you—getting comfortable with the workspace is crucial. Why? Because being able to see your objects from different angles gives you the perspective needed to align them perfectly.
Use those orthographic views—front, side, and top—to line things up like a pro. Seriously, once you get into a groove with the layout, things will click into place.
So there you have it! Getting the hang of how to align in Blender same plane or level isn't too tricky if you dodge these common mistakes. Avoid the missteps with snapping tools, pay attention to origin points, and make full use of the 3D workspace. Learning from the past is a wise practice, and it will keep your creations polished and beautiful!
Advanced Techniques for Object Alignment
Getting your objects in Blender lined up nicely can feel like a puzzle sometimes, but don’t fret. There are some nifty tricks to help you out. Let’s dive into the magic of alignment and get those pesky meshes sorted.
Utilizing Blender Shortcuts for Efficiency
So, first things first: shortcuts! Blender has a treasure trove of them that can turn you into a 3D wizard in no time. For instance, the G key means "grab" (or move, if we’re being chatty), and it’ll help you drag your selected object around. Then there’s the Shift + S combo, which opens the Snap pie menu. Now that’s powerful! You can snap your object to the grid, cursor, or even another object. Just remember: practice makes perfect. I’ve wasted hours wrestling with alignment till I figured out these little gems. It’s all about muscle memory – so don’t skip the shortcuts!
Aligning Objects to Specific Planes
Now, let’s talk about aligning objects to specific planes... If you want your models to sit flat, it's a piece of cake when you know how. Select your object and hit N to open the properties panel. Check out the “Transform” section – here, you can manually input your dimensions to adjust the location on the X, Y, or Z axes. Want everything to sit at the same level? Just make sure the Z value matches across the board!
Another nifty trick is core to how to align in Blender same plane or level. Grab your object and use that Shift + S magic again. Select "Selection to Cursor" to snap the selected object to the 3D cursor's current position. Just make sure your cursor is set where you want the alignment to be. I remember the first time I figured this out. It was like finding the last piece of a jigsaw puzzle — such a lovely moment!
Incorporating Advanced 3D Design Alignment Techniques
Once you’ve got the basics down, it’s time to spice things up with advanced alignment techniques. One of my favorites is using the Array Modifier . Sounds fancy, right? It allows you to duplicate your object and evenly space them across any plane you've chosen. Want a row of medieval torches or futuristic buildings? This tool is your best mate!
Also, don’t forget about using reference images! Back in the day, I struggled to visualize my layouts. Then someone suggested importing a background image. Boom! I could align my artwork based on that image, - and it made all the difference. Just align your model using the image as a reference, and you'll find it’s much easier to stay on track.
If you’re ambitious, dabble in constraints like "Copy Location" or "Copy Rotation." It can align objects based on another one's location or rotation. Trust me, it can be a lifesaver, especially in complex scenes.
And hey, don’t get too frustrated if things don't line up right away. We all had those messy moments where everything looked off. Just keep experimenting with these techniques, and you’ll find your groove.
Using these pointers, you’ll not only get savvy with alignment in Blender, but you’ll also create stunning worlds that pop with precision. Happy blending!
Blender Productivity Tips for Efficient Modeling
Ah, Blender! The magical realm where creativity and technology meet, right? Getting the hang of it can feel like herding cats at first. But once you master how to align in Blender same plane or level, you'll be zooming along like a battle-tested Viking on a dragon! Let’s dive into some tips that’ll streamline your modeling workflow and help you conquer that digital landscape.
Setting up your workspace for alignment tasks
First things first, let’s talk about your workspace. It’s like setting up your table before a feast. You wouldn’t want to be reaching for that loaf of bread while the gravy boat’s miles away, would ya? Start by clearing the clutter in your view. Have only the essential items at hand.
Make sure your viewport is set up correctly, too. Use the left panel to adjust your grid so it matches nicely with your objects—like making sure all your peas are on one side of the plate. If you really want to keep things streamlined, try adjusting the display settings. Color codes and labels can help differentiate your objects easily.
And, don’t forget about shortcuts! Familiarize yourself with the key commands. Trust me, they’re like having a trusty sword at your side in battle. The quicker you can access things, the faster you’ll model.
Organizing objects in Blender for easier alignment
Now, let’s get into the nitty-gritty of organizing your objects. Think of it like sorting out your pantry—keeping your flour next to the sugar, all in its right spot. Naming your objects meaningfully is key. Instead of “Cube001,” try something like “Chair_Backrest.” Makes it way simpler when you’re aligning a whole bunch of them together.
Grouping objects is another life-saver. You can select similar items and group them using Ctrl + G. It’s like putting all your bows and arrows in one quiver. Now, when you need to align them, it’s easier than finding your way through a maelstrom. Just grab the group and move them around as one unit. Simple, right?
Streamlining your modeling workflow
Okay, so we’ve set things up nicely and organized our troops. Now, how do we get the most out of our time on this digital battlefield? A biggie here is using the snapping tool. Haven’t tried it yet? You’re missing out! It’s like having a built-in compass that keeps your thoughts straight. Snapping matches your objects to the grid or even to other objects. So, when you need things at the same level, snap them right into place.
Also, don’t shy away from using the mirror option. It’s like having a reflection—works wonders for symmetry. If you make one side of a model, just mirror it to the other. Makes it look polished without all the extra fuss, and saves you time.
Lastly, save your work often. Nobody likes that sinking feeling of losing progress when the software decides to take a nap. Hit that save button like it’s a friendly tavern brawl!
Wrapping it up, these Blender productivity tips aren’t just about knowing how to align in Blender same plane or level. It’s about enhancing your whole modeling experience. Keep your workspace tidy, organize your objects well, and streamline your workflow. That way, when you enter the world of 3D modeling, you won’t just be a novice. You’ll be a true craftsman—ready to create masterpieces!
Frequently Asked Questions about Object Alignment in Blender
So, you're diving into the vast ocean of Blender and wondering how to align objects on the same plane or level? Fear not, mate! Let’s tackle some of the burning questions that come up when you're trying to get everything lined up just right.
How can I align multiple objects in Blender?
Aligning multiple objects in Blender can feel like herding cats at times, but it’s pretty straightforward once you get the hang of it. First, select all the objects you want to align. You can do this by holding down the Shift key while clicking on each one. Once selected, head over to the "Object" menu at the top—not the "File" menu, mind you! Then, hover over "Transform" and look for "Align Objects." Voilà! You’ll see options to align them along various axes, whether you want them all lined up vertically or horizontally. If you’re feeling a bit fancy, you can even use snapping tools to get your objects perfectly aligned, just like lining up a row of fine ales for a proper pub night.
What are the best alignment tools in Blender?
Ah, alignment tools...the unsung heroes of 3D design! If you want to know how to align in Blender same plane or level, you've got a few options. The Transform panel is your go-to for precise adjustments. It lets you set specific locations, rotations, and scales. Don't forget the snapping tool, either! Flip that snapping toggle on (it’s just to the right of the cursor icon) and set it to “Increment” or “Vertex.” This way, your objects will stick to the same grid or vertex, making your alignment woes a thing of the past. And for those who like things quick and dirty, press Shift+S for the snap menu; it’s like having a handy little cheat sheet in your pocket!
Can I align objects to a specific plane in Blender?
Absolutely! Aligning objects to a specific plane can feel like magic when you see it happen. Start by selecting the objects you want. In the alignment options, you can choose to align them to the X, Y, or Z plane. It’s honestly as easy as pie, which is saying something if you’ve ever tried baking. And if you want to get a bit techy, you can always use the "Set Origin" option to set one object as a reference. This method ensures everything is on the same playing field, just like a good game of rounders at the local park!
And hey, if you find yourself getting stuck or frustrated, just remember: even the best builders had to learn how to use their tools. So keep experimenting and have a bit of fun with it! Keep at it, and soon you'll be aligning objects in Blender like a pro.
Previous article: Dressing to Impress in Paris Fashion 2025
Next article: Ultimate Guide to Fixing PS5 HDMI Problems
Master Object Alignment in Blender: A Step-by-Step Guide for 3D Artists: Share, Rating and Comments
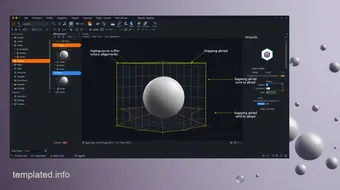
0.0 / 5
0 Review
